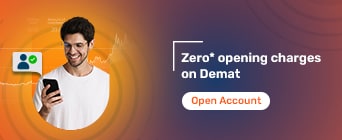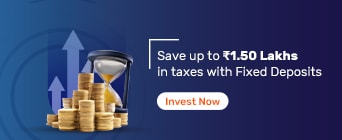In case your GST registration has been surrendered or cancelled, you must file your returns using the Form GSTR-10, otherwise known as the Final Return. This is a statement of stocks held by such a taxpayer on the day before the effective cancellation date.
GSTR-10 must be filed by any persons whose registration under GST has been cancelled or surrendered. The following individuals have to file the GSTR 10 document:
Input Service Distributors
Non-resident taxable persons
Composition taxable persons
Persons required to deduct TDS under Section 51 of the CGST Act
Persons required to collect TCS at source under Section 52 of the CGST Act
This return must be filed within 3 months from the date of cancellation of GST registration or the date on which the cancellation order was issued, and it must be done on whichever date appears later.
The following prerequisites must be followed when filing GSTR 10:
One must be a registered taxpayer under the GST. He/she must have a 15 digit PAN based GSTIN who now wishes to cancel his/her GST registration.
The business should not generate an aggregate turnover greater than ₹ 20 Lakhs (In the case of NE India, it is ₹10 Lakhs).
The following is the procedure on how to file GSTR 10 on GST Portal:
Step 1: Visit the official website of GST Portal.
Step 2: Select' Services', click on 'Returns', and then select 'Final Return'.
Step 3: Click on 'Prepare Online' and remember that you have to update the address correctly for further correspondence.
Step 4: Update the Cost Accountant or Chartered Accountant details. The following would be required to fill this section up:
Name of the particular accountant who would issue the certificate
The membership code of the firm
Scanned copy
Date of the issued certificate
- Step 5: Then, you need to put in details of stock goods that are being held:
- The ones with invoices are to be filled in 8A, 8B, 8C tables
- The ones without invoices in the 8D table
1. How to Fill the Tables for GSTR-1O (8A, 8B, 8C, 8D)
Click on the 'Goods with invoices' option.
Select 'Add details'.
Select the registration of the supplier.
Enter the details of the invoice under Central Excise or GST.
Once all of the above mentioned are entered, all you have to do is "Save" and proceed.
2. Details Needed for the GSTR-10 Invoice
GSTIN numbers
Bill or invoice of the Entry Number
Bill or invoice of the Entry Date
Details of the item
3. Details Needed for CX (Central Excise) or VAT (Value Added Tax) Invoice?
VAT (Value Added Tax) or CX (Central Excise) number
Bill or invoice of the Entry Number
Bill or invoice of the Entry Date
Details of the item
After that, the individual would be taken to the dashboard of GSTR-10, with the three tables updated with records and details. Table 8D has to be filled similarly. However, instead of the requirement for details of the invoice, update specifically the description and the types of goods, its entire quantity and its taxable value. When the update is completed, the individual would be taken to the dashboard with the table updated.
Step 6: Preview your GSTR-10 form.
Step 7: Complete the payment for the completion of the procedure.
Step 8: Now, choose the tile that shows the tax payable amount.
There are two possibilities, and here is how to deal with both:
Available balance present in credit ledger or cash is lesser than the required amount: In such a case, part payment must be made using NEFT or RTGS or net banking.
Available balance present in credit ledger or cash is higher than the required amount: In such a case, the individual can directly and completely pay from within the balance.
- Step 9: Finally, preview your draft and submit the GSTR-10 final return. Click on 'Declaration' and then 'File GSTR-10' to proceed.
GST Articles
- GST Penalties
- GST on Labour Charges
- GST on Gold Jewellery
- GST on Cars
- GST on Transportations
- GST on Restaurant
- GST on Clothes
- GST on Electronics
- GST on Mobiles
- GST on Healthcare
- GST on Education
- GST on E-commerce
- GST on Agricultural Products
- GST on Construction Materials
- GST on Food Grains
- GST on Dairy Products