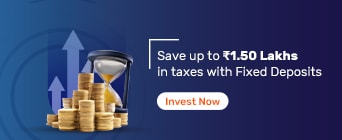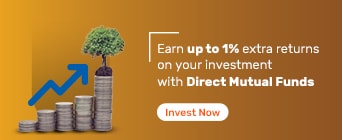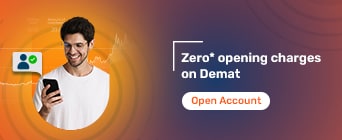TRACES (TDS Reconciliation Analysis and Correction Enabling System) is an online portal from the Income Tax Department, simplifying Tax Deducted at Source (full form of TDS) management. The portal lets you handle TDS online payment seamlessly, track TDS claim status, and verify details for TDS on salary.
Through the convenient TDS – TRACES login, you can easily download Form 16/16A and access your Form 26AS, along with other essential documents such as the TDS challan. TRACES ensures accuracy and transparency in your TDS filling process by offering clarity on TDS rates and guidance on specific TDS sections. It also helps you efficiently manage refunds and claims (refund TDS).
Understanding how TRACES simplifies your TDS tasks ensures you handle taxes correctly and easily. Here are the main features and benefits of using TRACES:
- TRACES simplifies managing online TDS payment activities, ensuring easy compliance
- It quickly identifies defaults by efficiently processing submitted TDS statements
- You receive clear support to resolve grievances related to TDS payments
- The platform regularly updates technology to match changing income tax requirements
- You can conveniently download TDS certificates (Forms 16 and 16A) directly from TRACES
- The portal provides instant access to Form 26AS for accurate tax credit information
- You can quickly check the status of your TDS refund applications
- TRACES offers timely updates on changes in TDS regulations or due dates
- The platform securely stores your TDS-related information, ensuring data privacy
Here are the essential TRACES services you should use to efficiently manage your TDS responsibilities:
User Registration
Deductors or collectors can register using TAN, and taxpayers can sign up using PAN to access essential TDS-related services via the TRACES portal.
Online Corrections for TDS/TCS
Deductors and collectors can easily submit corrections online on TRACES, ensuring accurate and error-free TDS/TCS returns.
View Statement Status
Deductors can quickly check the processing status of TDS/TCS statements and download notices for any defaults identified by CPC (TDS).
Access Form 26AS
Taxpayers can view and download Form 26AS (Annual Tax Statement) from TRACES, providing clear details on tax credits.
Download TDS/TCS Certificates
Deductors can issue digital certificates such as Forms 16, 16A, 16B, 16C, 16D, and 27D, aligning with taxpayers’ Form 26AS for smooth tax filing.
Justification Report for Defaults
Deductors can access reports clearly summarising TDS/TCS defaults, helping them make accurate and timely corrections.
Consolidated Correction Files
Deductors can download a consolidated file from TRACES, simplifying the submission process for corrected TDS/TCS statements.
Aggregated Compliance Overview
Provides deductors with a single report summarising TDS/TCS defaults across multiple TANs linked to a single PAN for easier management.
Refund Requests
Deductors and collectors who made excess payments can directly request TDS/TCS refunds via the TRACES platform, ensuring quick and accurate refunds.
To manage your TDS responsibilities effortlessly on the TRACES portal, you must meet these important requirements:
Valid PAN and TAN
You must have a valid PAN (Permanent Account Number) and TAN (Tax Deduction and Collection Account Number) registered with the Income Tax Department.
Linked PAN and TAN
Make sure your PAN and TAN are correctly linked, enabling smooth access to essential features like Form 26AS and viewing tax credits.
User Registration
Register your PAN (for taxpayers) or TAN (for deductors/collectors) on the TRACES portal by providing accurate personal and contact details.
Secure Login Credentials
After registering, you receive unique login credentials—username and password—ensuring secure and private access to your TDS account.
Registering on TRACES is the essential first step to accessing various TDS services online. By creating an account as a taxpayer or deductor, you can manage your tax obligations easily. Follow these simple steps to get started:
Registration for a Taxpayer
Here is a simple step-by-step guide to easily register yourself as a taxpayer on TRACES:
Visit the TRACES website: https://www.tdscpc.gov.in/en/home.html
Hover over the option ‘Register as New User’ on the homepage
From the dropdown menu, click on the ‘Taxpayer’ option
After redirection, enter your PAN, date of birth, first name, middle name, last name, and verification code, then click ‘Proceed’
Complete Steps 2 to 5 on-screen by providing all necessary information requested by TRACES
Review your details carefully on the confirmation screen and confirm accuracy
Upon successful submission, receive an activation link via email and activation codes via email and SMS
Click the activation link received on email and enter your User ID (your PAN) along with both activation codes
After successful activation, log in to TRACES using your new credentials
Registration for a Deductor
Here is a clear step-by-step guide to quickly register yourself as a deductor on TRACES:
Visit the TRACES homepage: https://www.tdscpc.gov.in/en/home.html
Hover over the ‘Register as New User’ option located on the left side
From the dropdown menu, click on the option labelled ‘Deductor’
Enter your valid TAN and the verification code displayed on the redirected page, then click ‘Proceed
Complete Steps 2 to 5 by accurately entering all requested details for successful registration
Carefully review your provided information on the confirmation screen and confirm accuracy
Receive an activation link via email and separate activation codes via email and SMS upon successful submission
Click the activation link sent to your email, then enter your User ID and both activation codes
Once your account is activated, log in to TRACES using your new credentials
Access your TRACES account easily to manage TDS details and retrieve essential tax-related information. If you already have an account, follow these simple login steps:
Step-by-Step Login Process
Here is a simple step-by-step guide to logging into your TRACES account easily and securely:
1. Go to the TRACES website: https://contents.tdscpc.gov.in/
2. Hover over the ‘Login’ option located on the left side of the homepage
3. From the dropdown menu, select ‘Deductor’, ‘Taxpayer’, or ‘PAO’, based on your user type
4. After redirection to the login page, enter your User ID, Password, and PAN (Taxpayer) or TAN (Deductor)
5. Double-check the details you entered for accuracy, then click on ‘Login’
How to Recover Your Forgotten TRACES Login Password
Here is a clear, step-by-step guide to easily reset your forgotten TRACES login password:
Visit the TRACES website: https://contents.tdscpc.gov.in/
Click the ‘Forgot Password’ link located on the homepage or login page
Enter details like User ID, date of birth/incorporation, first name, middle name, last name, and verification code, then click ‘Proceed’
Verify the registered mobile number displayed on the TRACES screen matches your current details
Click ‘Proceed’ to receive a One-Time Password (OTP) on your registered mobile number
Enter the OTP received in the provided field and submit it
On the next screen, set your new password carefully, ensuring it meets TRACES security guidelines
Submit the new password, after which your account will be updated immediately
An email confirming the password change will be sent to your registered email address
Tips to Secure Your Login Credentials
Keeping your online accounts secure helps protect your sensitive personal information from misuse. Here are simple tips to manage your login details safely:
Never share your passwords or login credentials with anyone else
Always use different passwords for each of your online accounts
Choose longer passwords, as they provide better security than shorter complex ones
Create passwords that are difficult for others to guess but easy for you to remember
Use a trusted password manager to safely store and manage your passwords
Regularly update your passwords to enhance security
Enable two-factor authentication (2FA) wherever possible for extra protection
Avoid saving passwords in unsecured documents or notes on your devices
Regularly update your password recovery options, such as email addresses and mobile numbers
Be cautious of phishing emails and avoid sharing credentials through unfamiliar links or websites
Logging into TRACES can sometimes present challenges, but most issues have simple solutions. Here are common login problems along with quick fixes:
Login Issue |
Possible Causes |
Recommended Solution |
Forgotten Password |
Forgot or lost current password |
Click 'Forgot Password', enter TAN/PAN, and reset |
Incorrect User ID or TAN/PAN |
Mistyped or incorrect TAN (deductors) or PAN (taxpayers) |
Double-check and enter correct TAN/PAN details |
CAPTCHA Errors |
CAPTCHA not entered correctly or hard to read |
Refresh page and carefully re-enter the CAPTCHA |
Browser Issues |
Browser incompatibility or cache issues |
Try a different browser or clear your browser cache |
Account Locked |
5 consecutive incorrect login attempts within 24 hours |
Wait one hour before retrying or contact support |
Account Disabled or Deactivated |
No login activity for two consecutive quarters |
Contact your administrator to reactivate your account |
Here are the contact details to quickly reach TRACES Customer Support for resolving your TDS-related queries:
Toll-Free Number: 1800-103-0344 (free call for quick assistance)
Telephone: 0120-4814600 (standard charges may apply)
Fax: 0120-4816105 (send documents or queries)
Email: contactus@tdscpc.gov.in (expect a response within 24–48 hours)
Frequently Asked Questions (FAQs) About TRACES Login
What should I do if I am unable to log in?
In case you are unable to log in to the TRACES platform, please ensure the following:
Re-check your details to ensure accuracy.
Ensure the captcha details you enter are correct; consider that they are case-sensitive.
Click on the 'Forgot Password' option to reset your password.
If you are still unable to log in, contact customer care on 1800 103 0344/0120 4814600
Can I access TRACES without a digital signature?
Yes, you can access TRACES without a digital signature. You can log in using your user ID and password.
How long does it take to register on TRACES?
Registering on the TRACES platform is a quick and easy procedure. You will have to click on the activation link sent to your registered email ID and submit the activation code within 48 hours.
How can I access my TDS certificate?
You can access your TDS certificate by following these steps:
Visit the website www.tdscpc.gov.in. The TRACES homepage will appear. Click on ‘Continue’ to proceed further.
Log in to the TRACES website with your ‘User ID,’ ‘Password,’ and the ‘Verification code.’ The landing page will be displayed on your screen.
Click on the ‘Verify TDS Certificate’ option available under the ‘View / Verify Tax Credit’ tab.
Enter the ‘TAN of Deductor,’ ‘TDS Certificate Number,’ ‘Total amount deducted as per Certificate,’ select ‘Assessment Year,’ and ‘Source of Income,’ then click the ‘Validate’ button
After clicking the Validate’ button, the details of the TDS Certificate will appear on your screen